You’ve likely got your WordPress settings right, customized your theme, and created your first page. Now is a good time to create the first post for your WPHubSite WordPress website blog. If you customized your theme then you probably made it to the blog customization settings. These let you control how your blog appears and what information appears.
Just to clear one thing up, every time you see post referenced in relation to WordPress then that means it’s a blog post. Pages are all the other static pages of your website such as the home page, terms of service, etc which are not timebound. Blog posts are typically timebound and have a visible published attached to them (though not always visible).
The WPHubSite WordPress theme provides you a lot to options for customizing the way your blog looks from the archive pages to the single blog post pages. There are many other opportunities to make it look exactly how you’d like, though, which will be covered in a more advanced blog customization help article.
This article covers only the process of posting your first blog post, not the SEO settings for it also. There is a help article all about configuring SEO settings for pages, posts, categories and tags which is an essential part of publish posts.
- New Post Overview
- Adding Blocks
- Block Toolbar
- Block Settings
- Transforming Blocks
- Publish Post
- Create a Blog Post Video
Now, onward to posting your first blog post on your WPHubSite website!
Posting Your First WordPress Post
Step 1: As with all things managing WordPress you must be signed into your account. That means going to your website URL but with a /login/ at the end. So, for example domain.com/login/ or name.wphubsite.com/login/.

Step 2: Hover your cursor over New on the top bar and then click the Post link.
You’ll get a nice new fresh post with all the standard blog post fields that you need to fill out. This section is most an overview of what you will find on the new post page with a few steps that you need to perform. It will help you understand what needs to be filled out for a successful blog post and what you can forget.
New Post Overview

Step 3: Type in the title of your post which should be a reasonable length. A reasonable length is usually under 55 characters. You can change your post title at any time and this may happen as you finalize the post. If you change the name, be aware of the permalink which is covered in item 6.
Step 4: Write your blog post here which will create “blocks” of text. Each block is a paragraph and a new one is created when you push enter/return on your keyboard. Blocks can also contain many different elements of content such as images, quotes, HTML, or whatever else there is a block available for. There will be more about the block editor in a bit.
Item 5: If you were to publish the post right now these settings would determine how it shows on your website. Here’s a little overview of each setting:
- Visibility: You can choose whether you’d like it to be public (everyone can see it), private (only logged-in users will see it), or password-protected (you get to set the password).
- Publish: When do you want the post published? For blog posts you want to be posted at a certain time, you can choose a publish date and time too.
- Post Format: This one isn’t of much use unless you set up custom CSS to format different post types. If you do that then you can assign certain CSS classes to only be effective on certain post formats. Unless you set up the advanced formatting this setting isn’t going to do anything and can safely be ignored.
- Sticky: Self-explanatory. If you want the post to stay at the top of your posts page then select this option. If you select this option for several posts then the most recent is going to show at the top.
- Pending Review: If you want a post to go into a review state before publishing, check this option. It will not publish until an editor has reviewed the post and published it. There are some roles you can set users at the can only publish a post for review. It then requires a user with higher-level permission to actually publish the post. A contributor can write content in posts but can’t publish the post, an editor must actually publish the post. You can learn all about what each permission level can do in this great WPBeginner user role guide.
Item 6: This setting determines the URL of your blog post which you set in the WordPress settings help article. If you stuck with the recommending setting then your post URL will be domain.com/permalink-url-slug/.

Note: You can also change the permalink by clicking on your post title and then the Edit button.
Item 7: Choose the Add New Category link to add your first category. Categories are a great way to group your blog posts together in larger topics. It’s a good idea to stick with 3-10 categories but keep the number to something manageable. The fewer the better.
Here’s an example for how you might categorize your blog posts as an HVAC contractor. The categories may be for Heating, Air Conditioning, Ventilation, etc. Categories are similar to the table of contents of a book.
Tip: Rename the Uncategorized category to something like General for those posts that don’t seem to fit anywhere. You could use another more relevant name for the uncategorized category too.
Item 8: Tags can be added by typing a word in the tags box and then pressing enter/return. These are smaller topics that are covered in several of your blog posts. Sticking with the HVAC example above you may create tags about brands that you mention in blog posts. This way, people can find all the posts you’ve written about a specific brand. Tags are like the index in the back of a book.
You can learn more about categories and tags from this helpful WPbeginner post about how they work in WordPress and how they’re meant to be organized.
Item 9: The featured image is not required for blog posts but it’s one of those things we think should be. The featured image sets the stage visually for the blog post if included in the post design. It also is the image that will show up on social media when your post is shared and can show up in some search engine results. Overall the feature image is extremely important.
Tip: A good size you can use for the featured image is 1200px by 600px but you can choose your favorite size or one that fits your design better. There are not actual requirements.
If your posts are mostly shared on Facebook then use the recommended image size for Facebook. Do the same thing for Twitter if your posts are shared mostly on Twitter.
Item 10: There’s no requirement for filling this in but it can be useful depending on how you set up your blog archive pages. The excerpt will often show instead of the first 55 characters of your blog post if the excerpt exists. You can summarize your blog post with the excerpt.
Item 11: Unselect the box to allow comments if you don’t want to allow comments on this post. If you’re getting a lot of spam on a post then turn them off to save your sanity. There’s no reason to turn on ping backs and trackbacks, they muddy the comments on your post. You can control the settings of how comments function on your website in WordPress settings of which there is a help article on the topic.
Item 12: There’s no reason you should have to mess with these settings for a post but they are there if you’d like to overtire the overall structure of this specific post page. These settings will not affect your other blog posts.
Adding Blocks
You’ve probably already added a block or two to your post but most likely they’re just text blocks. There are many more blocks you can add to your posts and you can do it from a few different locations.
This is how you add a new block to your post.

Step 1: Click the + circle just below the post title.
Step 2: Click the block you’d like to insert in this space. This list is scrollable and searchable because there are a lot of different blocks you can choose from.
Item 3: This is a shortcut to set the block type for this spot. Icons for the last three used block types will show up here. It’s a convenient way to add a picture because that’s the most likely block type to be added in a post other than the paragraph or header block types.
There are several special settings that you will need to update in the block toolbar once you place the block. The following cover the most common two block types you’ll need to update settings for immediately after placing the block.
Adding a header block


Step 1: Choose the heading level you are inserting. It’s important to keep your content in a hierarchy so it flows for readers. That means you should start with an H2 and then move to a H3 for sub-topics of the H2 and then move onto another H2 when the topic changes.
Note: You can check how the hierarchy of your content is looking by clicking the information icon in toolbar along the top of the screen. This gives you a breakdown of words, headings, paragraphs, blocks, and most important the outline of how your headings are laid out. Keep in mind that it’s good practice to have no more than 300 words under each heading.
Step 2: Type in your header.
Adding an image block

As soon as you click to add an image block you’ll see the image above. You have four choices for how you’d like to insert an image into your post.
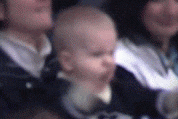
- Drag the photo from your computer right onto this box and drop it there. It will upload to your media library and then show up in your post.
- The Upload button will bring up the file navigation of your computer. You’ll have to navigate to your image in order to upload it.
- If you’ve already uploaded the image you want to use to your media library then the Media Library button will bring up your library so you can choose the image.
- If the image you want to insert is on another server then you can choose the Insert from URL button to put in the exact URL to that image. This should only be used if you have permission to do so or you own the location where the image is. Image services such as Giphy are fine, though.

Once you insert the image then you’ll end up with a few settings that you can update.
Step 1: Choose how you want the image to display on the post. By default when you place an image it will take up the width of the content but sit on the left side. You can choose other alignment options, here they are from left to right:
- Align left: If an image only takes up part of the width of the content then when you align left the text will wrap around the right side of the image. This is not recommended because it breaks the flow of your page but it’s up to you.
- Align center: This setting takes up the whole line and will show the image right in the middle.
- Align right: The image will align to the right of the content section and any room left on the left will fill with text.
- Wide width: This one will expand the width of the image to the full width of the content with no room for anything on the left or right.
- Full width: Most of the time this one is almost identicle to wide widgth. It will expand to the edge of the content window but you can adjust it with CSS to go outside the content borders.
Item 2: If you’d like to choose the exact width of the image then this handle can be grabbed so you can drag the image to be wider or narrower. This handle won’t show up in some alignment settings.
Adding a list block

Step 1: Once you add the list block, choose the type of list you’d like it to be. It can be a bullet list or a numbered list. Unfortunately you can’t do a letter list without some advanced CSS configurations. You can mix bullets and numbers that are nested, though. To do this you just need to select the nested section and then choose whether you’d like it to be a bullet or number list.
Step 2: Chose this icon if you’d like to nest a few items on your list. The backspace key will remove one level of the nest if you use it on a nested item. With a nested item selected you can change it from a bullet list to a number list or vice versa without affecting the rest of the items on the list.
Block Toolbar
Every block has a toolbar that pops up right above it. These are helpful for performing formatting options and changing common settings for the block.

For the paragraph block, these are the options you have on the toolbar:
Item 1: Align the paragraph text. The default is left aligned so you don’t need to select this option but center and right may be useful in some circumstances.
Item 2: These are the most common tools you’ll use for the block. For the paragraph block that is bold, italic, and link too content. To create a link, highlight the text within the paragraph block and then click the link button.
Item 3: There are more tools hidden beneath this down arrow. You can do things like add an image inline with the text or put a strikethrough through the text you’ve highlighted.
Item 4: There are some helpful options in this button. The most common we use is deleting a block and adding a new block above or below the current one. It’s also possible to edit the HTML of just this one block, duplicate the block, or add a reusable block.
Tip: Reusable blocks are handy because you can add them to any blog post and if you update the reusable block once it updates everywhere it’s used. Perfect for in content calls-to-action!
Block Settings

Every block you insert has unique settings which can be found on the toolbar and block settings bar on the right. When you click on a block the settings menu shows up which looks like the image to the right for the paragraph block.
You can toggle between the document settings and block settings with the tabs at the top.
Here are some important settings you should absolutely update for blocks that have settings which need updating.
- Heading: You can update the heading level from the block settings menu and also the alignment.
- Image: Make sure you add alt text to your image so anybody using a screen reader knows what the topic or importance of the image is.
That’s it! There aren’t many essential settings for blocks. You can play around and discover all the options you can choose from for the different blocks.
Transforming Blocks
This option is extremely helpful for when you already have a block with content in it but need it to be a different type of block. The most common use for this is a paragraph block that you’ve typed text into but it needs to be a header. There’s a simple solution for this.
Blocks cannot be transformed from one block into any other type of block. For instance, you cannot transform a paragraph block into an image block. That wouldn’t make much sense, though, would it?

Step 1: When you have the block selected, click the change block type button.
Step 2: Choose the type of block you’d like to transform the text block into. As you can see there are several options that a text block can be changed into.
Publishing Your First Post
Once you’re done creating your first post with images, text, and more then it’s time to publish the post. You have several options to when it comes time to publish. You don’t even have to be there to push the publish button!
Along the top of your post is the post bar which has all the publish options on it. Of course you can (and should) preview your post before publishing. You can even save the post as a draft as you’re writing it before it’s time to publish.
We’re going to jump right to publishing, though.

Step 1: Click the Publish button which will cause the publish settings to come up.

Step 2: Change the visibility settings to what you’d like for this post. The default is publish which is likely what you’ll use for most posts. Private and password protected won’t have as many uses.
Step 3: Set the publish time/day. You can publish your posts anytime in the future which is handy for when you want to make those early morning posts but want to sleep in.
Step 4: Complete any other suggestions WordPress has for your post before publishing it. These suggestions aren’t required but they’re a good idea. As you can see this post didn’t have any tags which can easily be added right here.
Step 5: Click the Publish button to make the post go live. If you’ve set a future publish date/time then the publish button will be a schedule button.
And your blog post should be live at the URL you set in the URL slug box above. If you don’t want the pre-publish checks to show then you can also unselect this box. That way, WordPress will go right to what you want instead of making sure you’ve set everything right. Now that’s confidence!
Create A WPHubSite WordPress Post Video
Watch this full video that covers all the topics above. This video can be a good introduction while this help article covers more details in full.